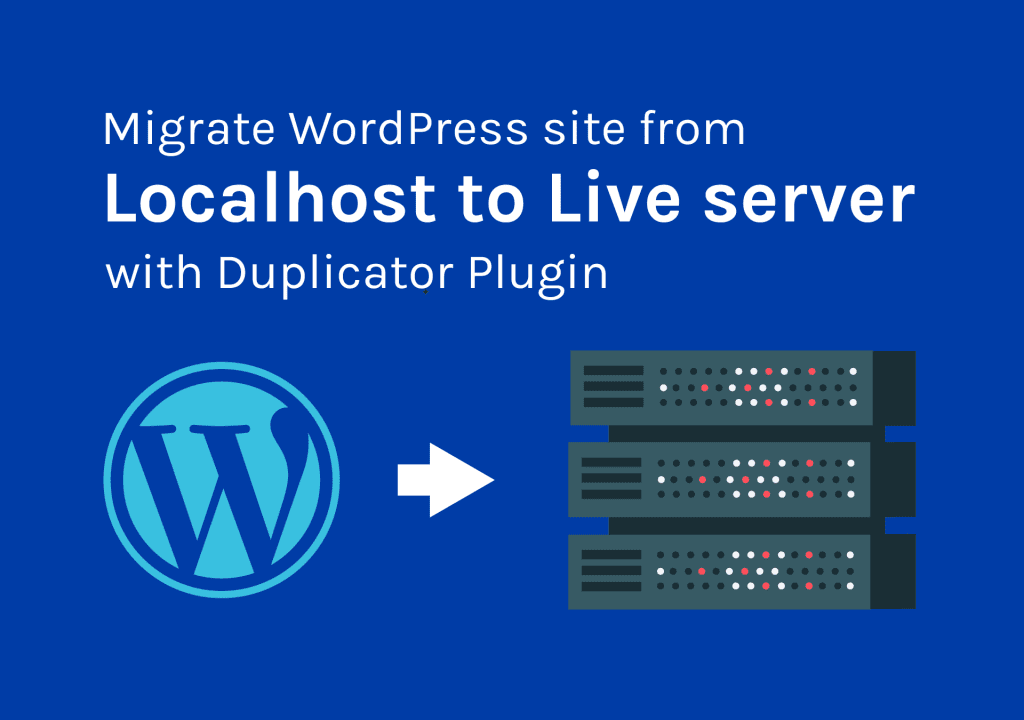Inhaltsverzeichnis
Hallo Leute!! Heute habe ich eines meiner WordPress-Webdesign-Projekte abgeschlossen und die Website endlich von meinem Computer (localhost) auf den Server des Kunden verschoben. Also dachte ich, warum schreibe ich nicht ein Tutorial für Anfänger, um es selbst zu machen. Sehen wir uns an, wie Sie die WordPress-Site mit einem der besten All-in-One-WordPress-Migrations-Plugins einfach migrieren können: Der Duplikator .
OK, lassen Sie uns eintauchen.
Schritt eins: Installieren das WordPress-Migrations-Plugin auf Ihrer Website.
Ich werde Ihnen den einfachen Weg beibringen, es zu tun. Es gibt auch ein paar andere Möglichkeiten. Aber das ist es, was ich bevorzuge und was ich immer tue. Ich verwende das Plugin mit dem Namen " Kopierer " ab Snap Creek . Die kostenlose Version ist mehr als genug, um eine WordPress-Seite von localhost auf einen Live-Server zu verschieben. Wenn Sie es mit großen Websites zu tun haben, können Sie ein Upgrade auf die Pro-Version in Betracht ziehen.
Gehen Sie zum Dashboard und Plugins > Neu hinzufügen . Suchen Sie dann nach "Duplizieren". Merken Sie sich das Symbol. Das Zahnrad. :). Wenn es erscheint, klicken Sie einfach auf das Symbol 'Installieren' Knopf.

Gehen Sie nach der Installation zu Duplikator > Pakete und erstellen Sie ein neues Paket. Ein Paket ist eine Kopie Ihrer Website. Wir müssen also ein Paket erstellen, um es an einen neuen Ort zu migrieren.
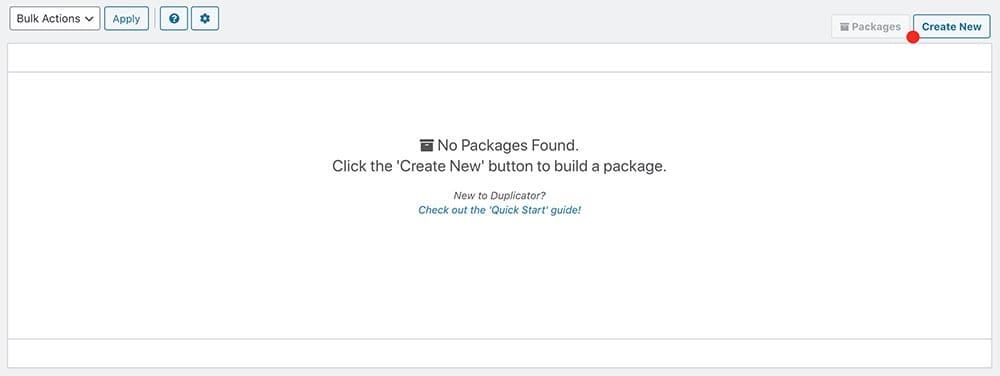
Sie können Ihr Paket im ersten Schritt umbenennen. Ich verwende immer das Datum und den Namen der Website. Sie wissen also, wann es erstellt wurde.
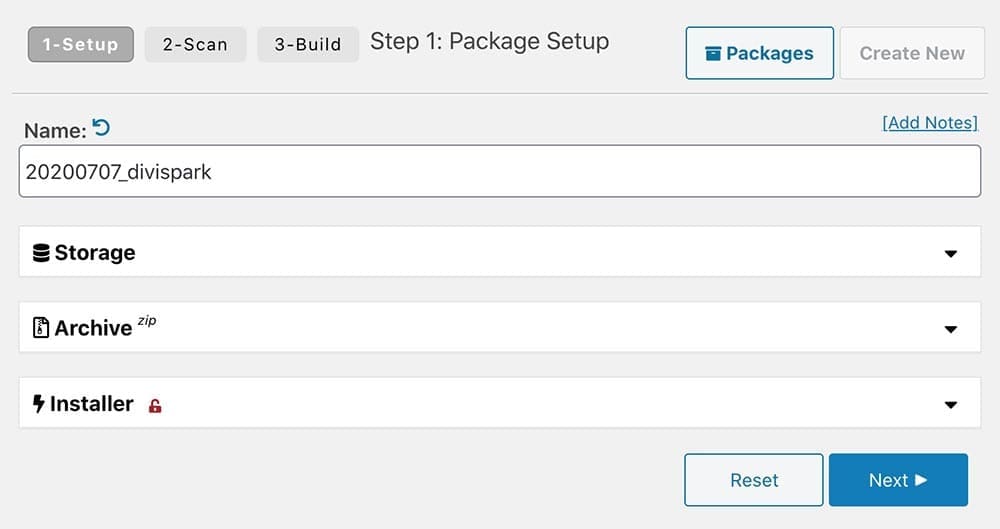
Dann sehen Sie den Bericht. Wenn alles in Ordnung ist, können Sie auf " Bauen ‘.
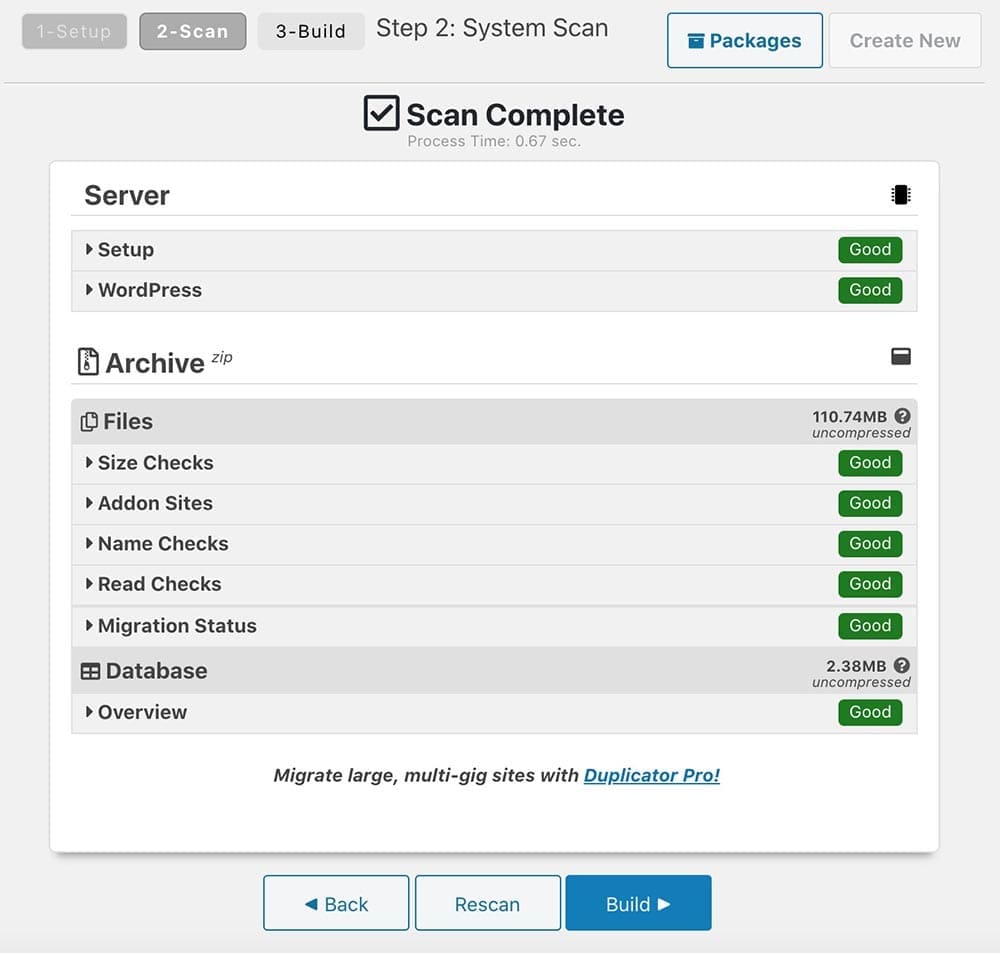
OK, Sie haben gerade die Sicherungsdatei einschließlich der Datenbank erstellt. Laden Sie diese beiden Dateien herunter. (Klicken Sie einfach auf die Schaltfläche " Installationsprogramm " und " Archiv " und speichern Sie sie in einem Ordner auf Ihrem Computer.)
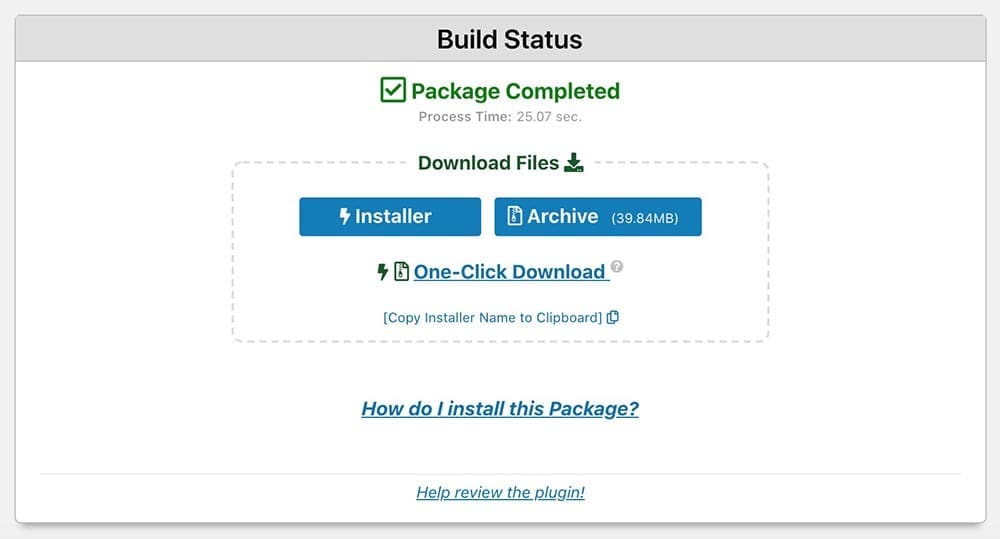
Super, Sie sind mit dem ersten Schritt fertig. Ziehen wir jetzt unsere WordPress-Seite auf den Live-Server um.
Schritt zwei: Laden Sie Ihre Dateien auf den Server hoch
OK, jetzt migrieren wir die WordPress-Site auf den Live-Server. In diesem Fall müssen Sie auf Ihren Server zugreifen, um Dateien hochzuladen (diese beiden Dateien haben wir im ersten Schritt heruntergeladen) und wir müssen eine neue Datenbank erstellen.
Sie können also zum gehen Cpanel > Dateimanager und laden Sie diese Dateien in den Öffentliches HTML Ordner. Eine andere Möglichkeit besteht darin, eine FTP Client wie FileZilla und laden Sie Dateien über FTP hoch.
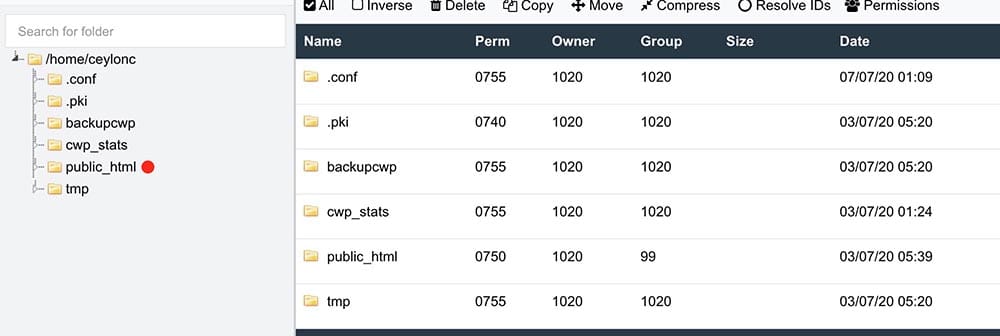
Sie sollten jedoch in der Lage sein, mit Ihrer Domain auf Ihre Dateien zuzugreifen. Beispiel: www.your-webiste.com/installer.php
Erstellen Sie als Nächstes Ihre Datenbank. Gehe zu phpMeinAdmin und klicken Sie auf Neu .

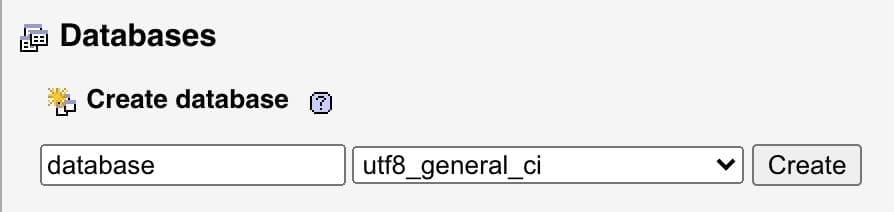
Geben Sie Ihrer Datenbank einen Namen und klicken Sie auf Schaffen
Jetzt müssen wir der Datenbank einen Benutzer hinzufügen. Klicken Sie auf das Symbol Registerkarte "Berechtigungen" > Neu > Benutzerkonto hinzufügen
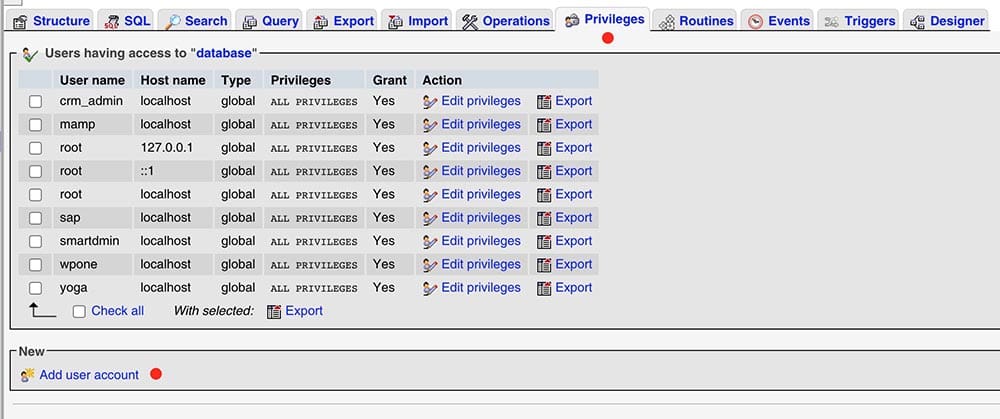
Legen Sie nun den neuen Benutzer an und erteilen Sie der neu erstellten Datenbank alle Berechtigungen. Klicken Sie auf die Schaltfläche "Go" in der unteren rechten Ecke.
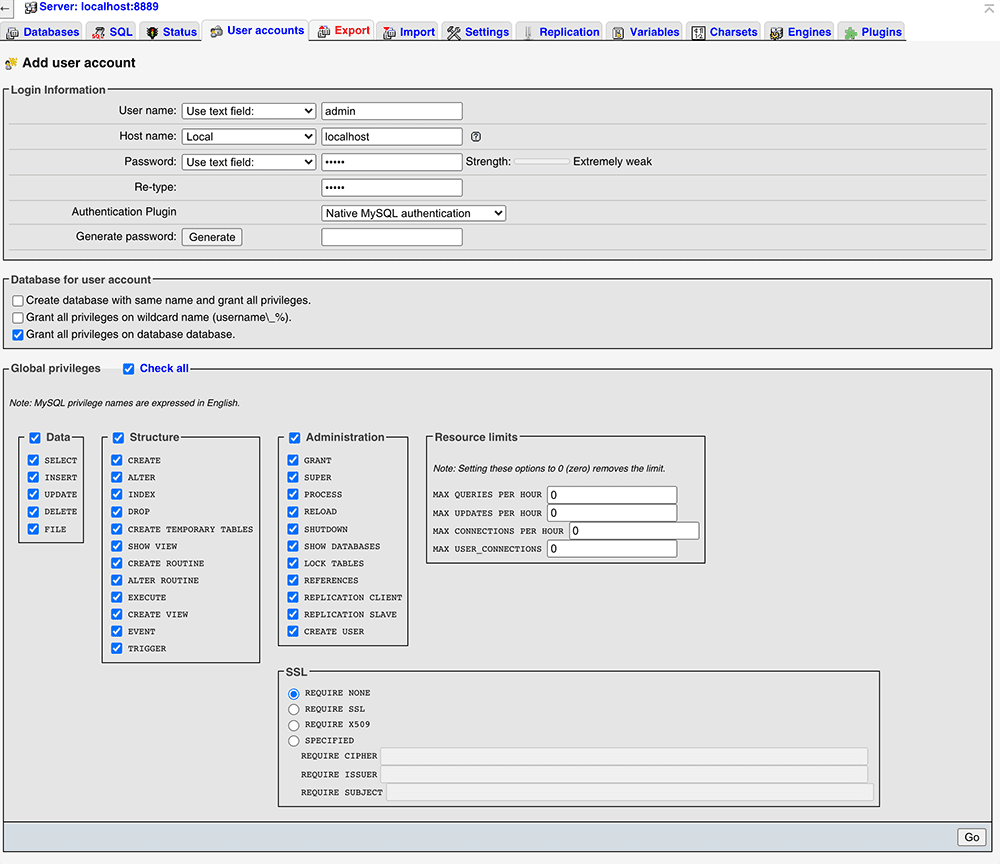
Fertig. Beginnen wir mit der Migration.
Schritt drei: WordPress-Site migrieren
Öffnen Sie nun Ihren Browser und gehen Sie zu www.your-website.com/installer.php. Es öffnet das Installationsprogramm wie in der Abbildung unten. Wenn du alles so gemacht hast, wie ich gesagt habe, und wenn alles gut ist, sollte es heißen "Passen" für 'Einrichtung' und "Validierung" .
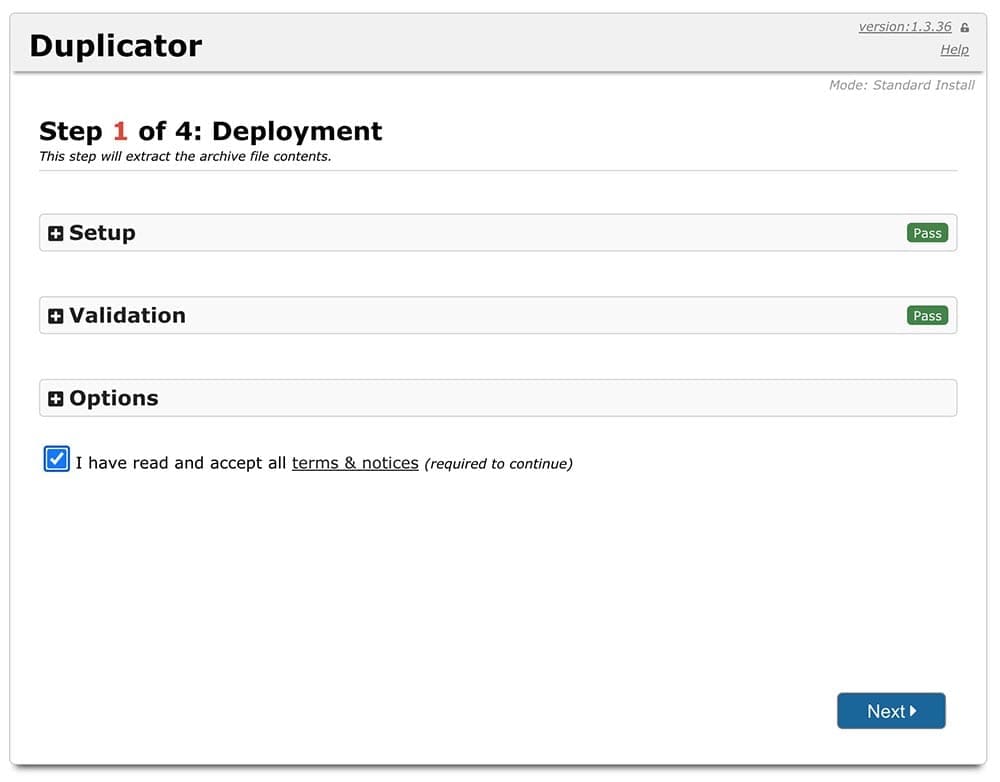
Alle akzeptieren Bedingungen und Hinweise und klicken Sie auf die Schaltfläche " Nächster " klicken. Es wird mit dem Extrahieren der Archivdatei begonnen. Sobald Sie fertig sind, müssen Sie Ihre Datenbank verbinden. Geben Sie hier alle Details für die zuvor erstellte Datenbank ein und klicken Sie auf das Symbol " Datenbank testen '-Taste, um die Verbindung zu überprüfen.
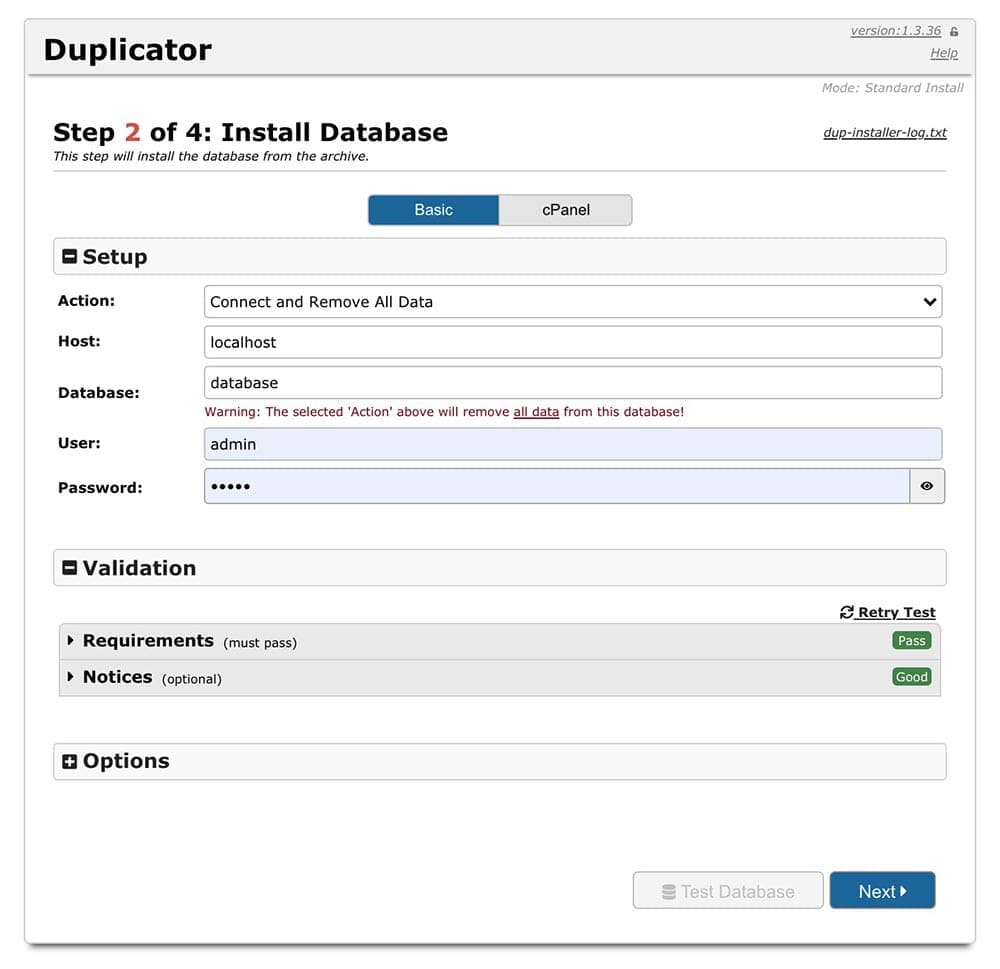
Wenn kein Fehler auftritt, klicken Sie auf das Symbol "Weiter" Knopf. Klicken Sie einfach auf das Symbol "Weiter" im 3. Schritt . Dadurch wird unsere Datenbank mit der Website verbunden. Als letzten Schritt sehen Sie den folgenden Bildschirm. Das bedeutet, dass unsere Site-Migration erfolgreich war.
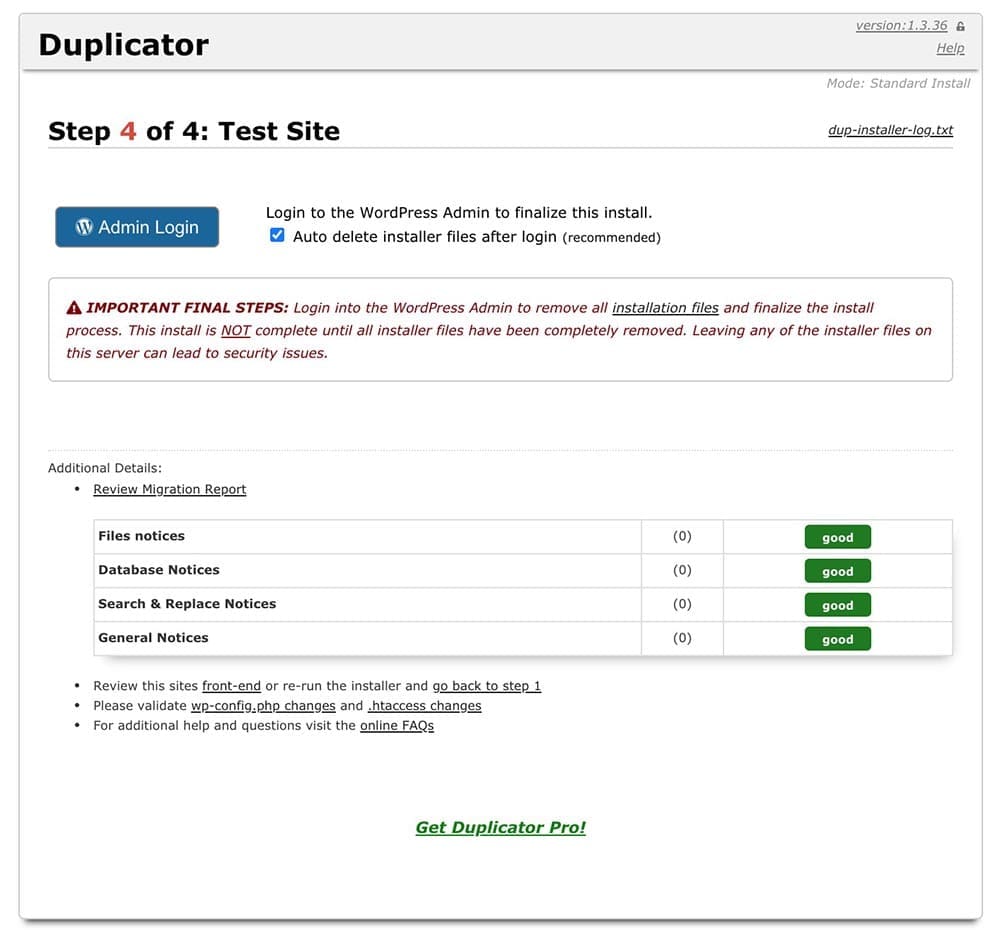
Glückwunsch!! So migrieren Sie Ihre WordPress-Site mit einem der besten WordPress-Migrations-Plugins ohne großen Aufwand. Wenn Sie jedoch mit der Migration fertig sind, vergessen Sie nicht, sich über diese Website auf der Website anzumelden 'Admin-Login' Knopf. Es werden automatisch alle Dateien gelöscht, die während der Installation verwendet wurden. (Das ist ein Muss. Für die Sicherheit Ihrer Website) .